Πως βγάζω screenshot σε υπολογιστή και κινητό
Πως βγάζω screenshot: Το να πάρουμε ένα στιγμιότυπο της οθόνης είναι μια δυνατότητα που δίνεται από κάθε δημοφιλές λειτουργικό σύστημα που υπάρχει.
Στον υπολογιστή, αλλά και το laptop ο τρόπος είναι σχεδόν ίδιος, αλλά θα τα δούμε ξεχωριστά σε περίπτωση που το κάνετε πρώτη φορά.
Για Android, η λύση είναι πολύ πιο απλή και άμεση. Πριν μάθουμε όμως πώς μπορούμε να κάνουμε screenshot ή print screen, πρέπει να μάθουμε κάποια βασικά για τον τρόπο που λειτουργεί.
Πίνακας Περιεχομένων
Πως βγάζω screenshot
Print Screen σε Android [Κινητά & Tablet]
Εδώ τα πράγματα είναι πολύ απλά. Το μόνο που πρέπει να κάνετε είναι να πατήσετε ταυτόχρονα για περίπου 1 δευτερόλεπτο το κουμπί ενεργοποίησης και το κουμπί που χαμηλώνει η ένταση (volume down). Με αυτό τον τρόπο, θα αποθηκευτεί αυτόματα η εικόνα με το screenshot στο κινητό μας.

Βέβαια, σε ελάχιστες περιπτώσεις που οι κατασκευαστές αλλάζουν τις ρυθμίσεις ενδέχεται να μη δουλεύει. Σε κάποια Samsung Android κινητά, για να βγάλεις screenshot πρέπει να πατήσεις το home button που είναι κάτω από την οθόνη, αντί για το κουμπί που χαμηλώνει την ένταση.
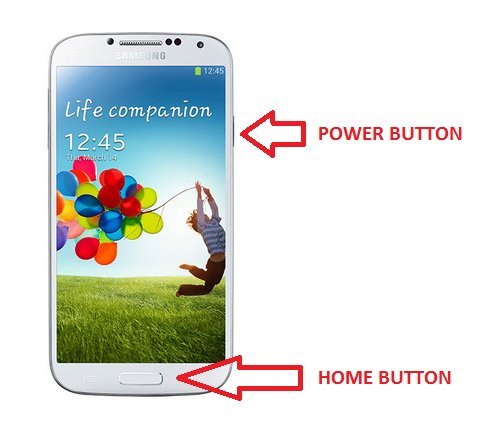
Συνήθως αυτή η εικόνα θα καταλήξει σε εφαρμογές, όπως το Google Photos. Εφαρμογές δηλαδή που διαχειρίζονται εικόνες, όλα τα κινητά έχουν από μια τέτοια εφαρμογή. Στη συνέχεια μπορείτε να τη κάνετε ό,τι θέλετε, όπως και τις υπόλοιπες εικόνες. Πως βγάζω screenshot
Η διαδικασία είναι ίδια ακόμα και για Android Tablet από όλες τις μάρκες, όπως MLS και Lenovo. Επίσης, πολλοί κατασκευαστές Android δημιουργούν ξεχωριστό κουμπί στην μπάρα ειδοποιήσεων για τη λήψη φωτογραφιών της οθόνης. Προσοχή μόνο, κάποιοι κατασκευαστές, ανάλογα με την έκδοση του λογισμικού, μπορεί να έχουν αλλάξει τον τρόπο.
Εφαρμογή Android για Screenshot
Ασφαλώς, δεν απουσιάζουν και οι εφαρμογές (apk app) για τους πιο προχωρημένους χρήστες. Μια από αυτές είναι το screenshot, που δίνει στο χρήστη διάφορες χρήσιμες επιλογές όπως:
- Να καθορίσουμε εμείς πού θα αποθηκεύεται το κάθε screenshot.
- Προεπισκόπηση της εικόνας για πιο άμεση διαχείριση.
- Να κόψουμε τα σημεία που δεν θέλουμε να εμφανίζονται στην εικόνα.
- Να ζωγραφίσουμε πάνω στο Screenshot.
- Να προσθέσουμε κείμενο.
- Ανεξάρτητη διαχείριση των screenshots.

Screenshot για υπολογιστή & laptop με Windows 10
Αρχικά, μπορείτε να δοκιμάσετε μόνο το κουμπί Print Screen (PrtSc) και στη συνέχεια να ακολουθήσετε τη διαδικασία της επικόλλησης του στιγμιότυπου. Αν δεν δουλέψει το κουμπί print screen από μόνο του, τότε συνεχίστε το διάβασμα για να δοκιμάσετε άλλον συνδυασμό.
Η πρώτη κίνηση που κάνουμε είναι να πάμε στην οθόνη ή οτιδήποτε θέλουμε να απαθανατίσουμε και να πατήσουμε δυο κουμπιά μια φορά, αλλά ταυτόχρονα. Τα κουμπιά αυτά για να κάνουμε το screenshot είναι τα εξής: Το Alt και το Print Screen. To Alt είναι κάτω αριστερά στο πληκτρολόγιο και είναι γραμμένο ως Alt, και το Print Screen ή θα είναι όλο γραμμένο ή θα είναι συντομογραφία “PrtSc“, κυρίως στα laptops.
Δεν έχει σημασία η μάρκα laptop που έχετε, είτε είναι Toshiba είτε Lenovo η διαδικασία είναι ίδια.

Πάμε να δούμε τι ακριβώς συμβαίνει όταν πατάμε αυτά τα κουμπιά, για να καταλάβετε πώς δουλεύει και να μπορείτε να το χρησιμοποιείται μία για πάντα. Για όσους δεν κατάλαβαν, με ένα στιγμιότυπο είναι σαν να βγάζουμε μία φωτογραφία την οθόνης μας, μόνο που δεν χρειαζόμαστε κάμερα, διότι γίνεται ψηφιακά. Πως βγάζω screenshot
Όταν λοιπόν τραβήξουμε ένα στιγμιότυπο, αυτομάτως γίνεται αντιγραφή του screenshot στην μνήμη του υπολογιστή, χωρίς κάποιο σημάδι ή ειδοποίηση από τα Windows. Οπότε στη συνέχεια, θα πρέπει να ανοίξουμε ένα πρόγραμμα επεξεργασίας εικόνας, ώστε να κάνουμε επικόλληση την εικόνα.
Επικόλληση του Screenshot
Η πιο απλή λύση είναι να ανοίξουμε το πρόγραμμα της ζωγραφικής που συμπεριλαμβάνεται δωρεάν σε όλες τις νέες εκδόσεις Windows. Στη συνέχεια, θα πρέπει να κάνουμε επικόλληση, αφού πρώτα έχουμε τραβήξει το screenshot. Επικόλληση μπορούμε να κάνουμε με δεξί κλικ στο πρόγραμμα της ζωγραφικής και θα εμφανιστεί η επιλογή της επικόλλησης.

Ένας άλλο τρόπος για πιο γρήγορο αποτέλεσμα είναι να πατήσουμε Ctrl και V, που είναι η συντόμευση του πληκτρολογίου (keyboard shortcut) για την εντολή επικόλλησης. Στην από πάνω εικόνα βλέπετε τη ζωγραφική στα Windows 7, αλλά και στις νεότερες εκδόσεις δεν θα βρείτε μεγάλες διαφορές.
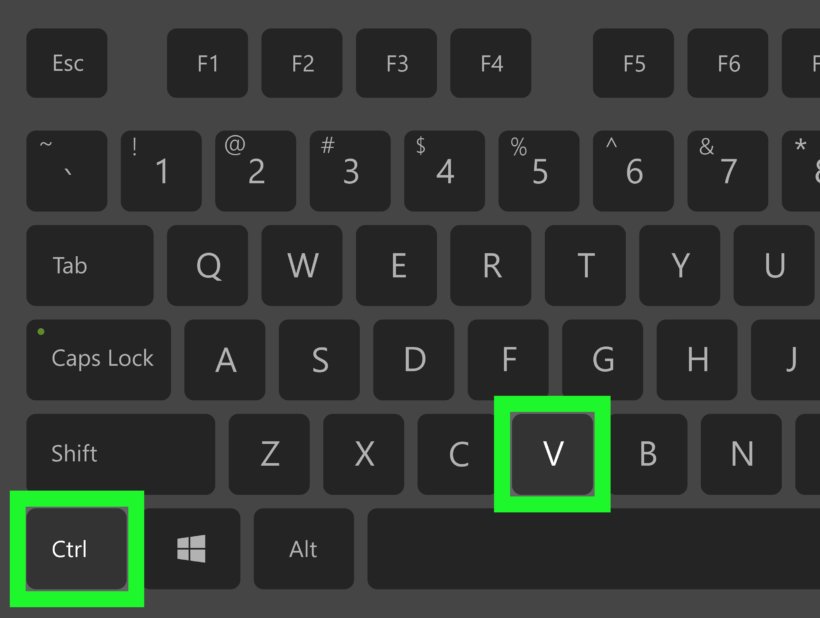
Screenshot σε Windows 8
Αυτή η μέθοδος δουλεύει και για Windows 10, αλλά και για πολλές εκδόσεις των Windows. Πατάμε το Windows key που είναι δίπλα στο Alt (είναι το κουμπί που ανοίγει την “έναρξη” στα Windows). Στη συνέχεια, η διαδικασία που ακολουθούμε είναι η ίδια με την από πάνω.
Πρέπει να ανοίξουμε τη ζωγραφική ή κάποιο άλλο πρόγραμμα για να κάνουμε επικόλληση το στιγμιότυπο που τραβήξαμε, ώστε να μπορούμε να το χρησιμοποιήσουμε σαν εικόνα.
Snip Editor
Το Snip Editor είναι πρόγραμμα της Microsoft (Garage project) και δημιουργήθηκε για να μπορούμε να έχουμε πλήρη έλεγχο στην δημιουργία στιγμιότυπων (screenshots). Δίνει την επιλογή για screenshot μόνο από ένα συγκεκριμένο παράθυρο. Πως βγάζω screenshot
Ακόμα, δίνει την επιλογή να επιλέξουμε εμείς πού ακριβώς θέλουμε να γίνει το crop, όμορφα και απλά. Και όλα αυτά, με την εγγύηση της Microsoft. Βρείτε το Snip Editor εδώ.

